Purchasing a Gift Card through iWeb
To purchase a gift card in iWeb, complete the following steps.
- Go to the account for which you want to purchase a Gift Card.
- Click the Add tab.
- Click Add invoice from the displayed drop-down list.
- Click +Add Product button, from the displayed list, click Merchandise link.
- From the Product drop-down list, select Gift Card.
- Enter the gift card name or code in the search field next to the Product field and then click Search
 icon.
icon. - Click Save & Finish button at the bottom. This will add the gift card in the Line Items field.
- Enter the payment related details and click Add Order.
This displays the Centralized Order Entry page.
This will display Centralized Order Entry-Merchandise page.
Important! Though you can change the quantity of the Gift Card in the Quantity field, but this will give an error while checking out. So make sure that the quantity of the Gift Card must be one.
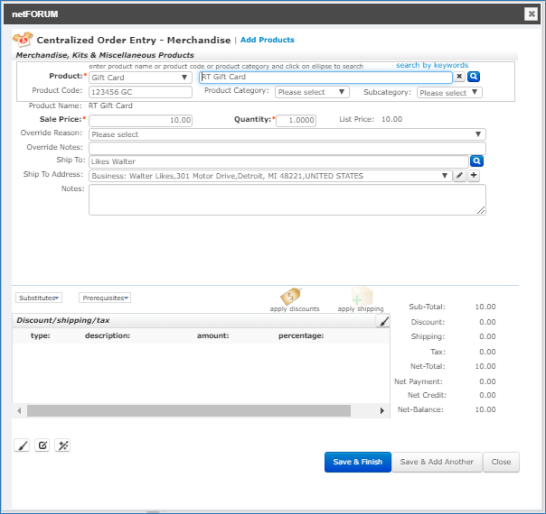
Checking Gift Card status and other details
To check gift card status and other related details, follow the below steps:
- Open the account for which you want to check the gift cards details.
- From the displayed individual page, click more.
- Click Other actg from the list and scroll down to Gift Cards Purchased section.
This will populate a vertical list.
You will see the following columns in the Gift Cards Purchased section.
| Column | Description |
|---|---|
| Invoice# | Displays an Invoice number |
| Gift Card# | Displays a unique number that a Gift Card holds |
| Redeemed Customer ID | Displays Customer's ID who has redeemed the gift card |
| Purchase Date | Displays the date when the Gift Card was purchased |
| Batch | Displays the batch number used while purchasing the gift card |
| Redeemed? | Displays either Y= Yes or N=No, stating whether the card is redeemed or not |
| Gift Amount | Displays a value that a Gift Card holds |